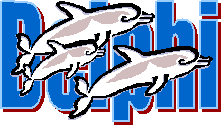
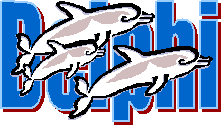
|
|
Среда программирования
Delphi
Конечно же, нет необходимости рассказывать, как запустить оболочку Delphi 6. Конечно же, Пуск => Программы => Borland Delphi 6 => Delphi 6. После запуска откроется не просто окно, а совокупность окон, с которыми и придется нам работать. Давайте рассмотрим каждое из них. 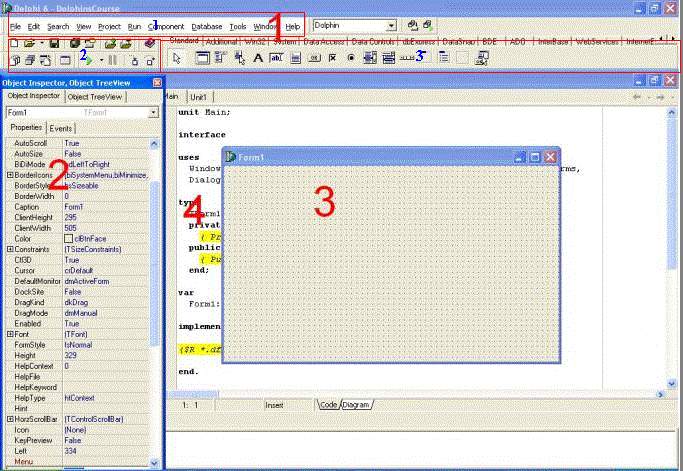
1) Главное окно программы. На нём находится основное меню, панели инструментов и палитра компонентов. Всю верхнюю часть вашего экрана занимает главное (main) окно. Это окно считается главным потому, что если его закрыть, произойдет выход из Delphi. Кроме того, оно управляет всеми другими окнами. Окно разделено на три части: Главное меню: Нет смысла рассматривать здесь длинный список всех команд меню Delphi (синяя цифра 1 на рисунке). Многие из них знакомы любому пользователю Windows. Названия Других говорят сами за себя. Поэтому, ниже, мы рассмотрим, только те, которые нам понадобятся в ближайшее время. Кнопки панели инструментов; (синяя цифра 2 и 3 на рисунке) Мы живем в динамичном обществе, где скорость никогда не кажется достаточной. Меню существуют для того, чтобы избавить пользователя от необходимости помнить и вводить вручную сложные команды. А кнопки панели инструментов избавляют от необходимости читать меню и щелкать на его пунктах. В Delphi кнопки панели инструментов предоставляют быстрый доступ к нескольким особенно полезным пунктам меню. Большинство современных крупных приложений Windows обладает такими кнопками под тем или иным названием (SpeedBar, Smartlcons, ToolBar, HotCrossButtons и т.д.). И все они страдают одним недостатком - значения пиктограмм кнопок не всегда очевидны. Например, пиктограмма на одной из кнопок Delphi как будто изображает блоху, прыгающую в ящик, а на другой - та же блоха прыгает через ящик. Может быть, эти кнопки как-нибудь связаны с выведением блох (debugging). К счастью, нет необходимости строить догадки. Можно просто поместить курсор мыши на кнопку и подержать секунду или две. Появится поле помощи, информирующее о назначении данной кнопки (правда на английском). Шесть кнопок панели инструментов в блоке слева (на рисунке под синей цифрой 2) упрощают доступ к самым распространенным действиям над файлами. Вы узнаете стандартные пиктограммы открытия и сохранения файла на диске, которые связаны с действиями над отдельными файлами. Две другие кнопки изображают папку, извлекаемую из жесткого диска и возвращаемую на диск. Эти пиктограммы символизируют открытие и сохранение всего проекта. Наконец, кнопки с изображением папки со знаком "плюс" или "минус" позволят добавлять или удалять файлы из проекта. Следующий блок, состоящий из четырех кнопок, поможет ориентироваться вам среди файлов форм и модулей (unit) в крупных проектах. На одной из кнопок изображено несколько листов бумаги. Ее нажатие приведет к появлению на экране списка проектов с возможностью выбора. На другой кнопке изображено несколько форм, и эта кнопка служит для вызова списка форм. Нижняя левая кнопка позволяет перейти из активной формы в соответствующий модуль или наоборот. Наконец, нижняя правая кнопка создает и добавляет в проект новенькую пустую форму. Если в проекте всего один модуль и одна форма, эти кнопки могут показаться не очень нужными. Однако позже, когда в одном проекте будет десяток форм и столько же модулей, их польза станет очевидной. Последние четыре стандартные кнопки панели инструментов управляют запуском и отладкой программ пользователя. Две из них, которые выглядят как кнопки play и pause на видеомагнитофоне, как вы, наверное, и предполагаете, запускают программу и приостанавливают ее исполнение. Под ними расположены кнопки с прыгающей блохой, упоминавшиеся ранее. Как ни странно, они используются именно для ловли программных "блох" - отладки! Кнопки панели инструментов призваны повысить эффективность вашей работы. Но у каждого пользователя свой вкус, и он может не совпадать со вкусом авторов Delphi. Вот почему панель инструментов полностью поддается конфигурации. Для этого достаточно щелкнуть правой кнопкой мыши на панели вне кнопок и выбрать Configure... из всплывающего меню. Можно добавить кнопку для каждой команды меню или изменить расположение уже имеющихся кнопок. Если какую-либо кнопку вы никогда не используете, ее следует просто вытащить из панели инструментов. Если же на каком-то этапе панель окажется чересчур загроможденной, просто нажмите кнопку Reset Defaults - и исходное состояние панели инструментов будет восстановлено. (Совет: не делайте сколько-нибудь заметных изменений в настройках любой программы. Это только помешает вам. Вы заблудитесь, когда сядете за эту же программу на другом компьютере, без вашей настройки. Постарайтесь привыкнуть к настройкам по умолчанию.) Палитра компонентов; Палитра компонентов (component palette) пакета Delphi подобна коробке с кубиками, которые можно использовать для построения программ. Каждый элемент на каждой странице палитры компонентов представляет собой функционирующую подпрограмму, которую можно вставить в свою программу простым щелчком мыши. Очень удобно всегда иметь под рукой готовые кнопки и полосы прокрутки, сетки данных и текстовые редакторы. Большая часть этого курса посвящена объяснению и демонстрации возможностей каждого из компонентов Delphi. Значения пиктограмм, используемых Delphi для представления компонентов, могут оказаться не до конца ясными для вас. Чтобы определить назначение компонента, следует просто оставить курсор мыши на секунду-другую на такой пиктограмме, и появится поле помощи с именем, используемым Delphi для данного компонента. Совет: Если поэкспериментировать с командами меню Options, в конце концов, можно найти страницу Palette диалогового окна Options|Environment. Не трогайте ее! Да, вы можете изменять порядок страниц в Component palette и порядок компонентов. Да, вы можете переименовывать существующие страницы, добавлять или удалять страницы и добавлять или удалять компоненты. Однако нет никакой необходимости возиться с этим. Оставьте их с первоначальными именами, и вы сможете говорить о них с другими пользователями Delphi. Сохраните их исходные положения, и вы не будете сбиты с толку, когда в результате установки новой версии Delphi эти положения восстановятся. То же самое касается и страницы Library. Параметры этой страницы используются только при перекомпиляции библиотеки компонентов, поэтому новичку об этой странице лучше забыть. 2) Объектный инспектор. Он предназначен для управления объектами и состоит из двух закладок:
После наброска основных контуров Delphi-программы в окне формы полученный эскиз можно усовершенствовать с помощью страницы Property окна Object Inspector, которая показана на рисунке. В исходном состоянии окно Object Inspector предоставляет вам подробности главной и единственной формы программы, по умолчанию имеющей имя Form1. Каждое свойство в исходном состоянии имеет значение, установленное по умолчанию. Индивидуальность программы обеспечивается путем изменения этих свойств. Чтобы изменить заголовок формы, например, следует щулкнуть мышью на свойстве Caption в Object Inspector и ввести новое значение. Некоторые свойства устанавливают видимые аспекты формы или компонента, такие как цвет или заголовок. Другие определяют поведение программы во время работы, например можно ли будет изменить размер формы. Окно Object Inspector имеет вторую страниуц с закладкой Events. Если открыть эту страницу, можно заметитьЮ что имена событий ужасно похожи одно на другое - OnActivate, OnClick, OnCreate - словом, сплошные On. Формы Delphi способны реагировать на широкий диапазон событий, исходящих от мыши, клавиатуры или самой системы Windows. Именно вы управляете реакцией формы, определяя для каждого из событий так называемый обработчик события (event handler) - создавать обработчики событий вам придется уже на следующем уроке. 3) Форма. Это уже готовая визуальная форма будущей программы. Найдите окно с заголовком Form1 и сыпью, как при кори в тяжелой форме, :о) - это окно работы с формой. Оно загружено с уже установленными по умолчанию свойствами, которые определяют обычное окно для программы пользователя. Каждая обычная программа Delphi отображает на экране при загрузке главную форму, а многие используют и вторичные формы для вывода информации или обмена данными с пользователем. Программа создается путем помещения на форму кнопок, закладок и других компонентов, а также добавлением кода, призванного реагировать на события, происходящие при взаимодействии пользователя с программой. Кстати, черные точки в окне - это не корь и не оспа. Они просто образуют координатную сетку, назначение которой - помочь правильно располагать компоненты на форме. Для того чтобы изменить, скрыть или удалить координатную сетку, следует выбрать Environment из меню Options и щулкнуть на странице Preferences. Прямоугольная панель, озаглавленная Form designer, содержит параметры, определяющие, следует или нет Delphi отображать координатную сетку и нужно ли элементам управления фиксироваться относительно координатной сетки при изменении размера или перемещении их. Вы можете также установить расстояние между узлами координатной сетки в направлениях X (влево/вправо) или Y (вверх/вниз); однако расстояние по умолчанию в восемь пикселей обычно является оптимальным. Предположим, вы должны встретить в аэропорту коллегу, с которым до этого общались исключительно по электронной почте. Как вы опишете себя? Вы, вероятно, предложите перечень примет - ваш рост, цвет волос, имеющиеся татуировки и т.д. Форма Delphi также обладает рядом свойств. Окно Object Inspector является перечнем, содержащим несколько десятков свойств. Например, заголовок, размер и положение формы на экране - все это свойства. При изменении значения в окне Object Inspector соответственно и меняется и форма. Сделать форму изящнее гораздо легче, чем уменьшить собственный вес. Если вы не можете найти окна Object Inspector на экране, выберите Object Inspector из меню View. Окно имеет две страницы с закладками Properties и Events. Щелкните на закладке Properties и с помощью полосы прокрутки просмотрите все свойства формы. При наличии монитора с высокой разрешающей способностью вам, может, удастся растянуть Object Inspector так, чтобы были видны сразу все свойства. В левой колонке страницы Properties перечислены свойства, а правая колонка содержит их текущее значение. Вы можете вносить изменения, вводя новые значения в правую колонку. Способ ввода нового значения зависит от свойства - список создан таким образом, чтобы помочь пользователю вводить допустимые значения для каждого свойства. Если попробовать выбирать различные свойства, можно заметить различия в способах отображения их значений. Для некоторых свойств рядом с их значениями появляется стрелка, направленная вниз. Если щелкнуть на ней, откроется список возможных значений. Другие свойства снабжены кнопкой с тремя точками (…). Нажатие такой кнопки вызовет появление диалового окна для подстановки значения свойства. Третьи имеют знак "+" перед названием свойства. В этом случае двойной щелчок на имени приведет к раскрытию детального списка подсвойств такого комплексного свойства. Давайте поэкспериментируем и познакомимся таким образом с самыми важными свойствами. Изменение значений визуальных свойств. Самое большое впечатление производят те свойства, которые определяют отображение формы на экране. При изменении одного из таких свойств эффект проявляется моментально. Например, если щелкнуть на свойстве Caption и ввести свое имя - сразу же изменится и заголовок формы. Хотите постоянно иметь перед глазами собственное имя? Изменение свойства Color формы также существенно меняет внешний облик программы.
Существует три различных способа изменения свойства Color - можно выбрать цвет
по имени, взять в качестве образца цвет какого-либо элемента Windows на экране
или выбрать цвет радуги. Если нажать клавишу со стрелкой, расположенную рядом
с текущим значением Color, на экране появится список с возможными значениями,
каждое из которых начинается с букв "cl". Первые 16 пунктов списка
представляют имена констант цветов, например clAqua, clNavy, clLime. Выбор одного
из цветов приводит к соответствующим изменениям (точный оттенок может немного
отличаться, что объясняется использованием различных видеодрайверов). Если вы не хотите использовать в своей форме цвета стандартных экранных элементов Windows и 16 основных цветов вам не подходят, можно выбрать абсолютно любой цвет, который способна отобразить Windows. Стоит только дважды щелкнуть на текущем значении цвета, как появится специальное диалоговое окно установки цвета. Выберите один из предлагаемых цветов или нажмите кнопку Define Custom Colors(Определение
цветов пользователя) и создайте нужный цвет по своему усмотрению. Для сохранения
выбранного цвета нужно нажать кнопку Add to Custom Colors(Добавить к цветам
пользователя). Если выбранный цвет устраивает вас, щелкните на кнопке OK. Созданное
таким образом значение цвета появляется с в списке свойств в виде шестнадцатеричного
числа, например $00ВА0ВАВ. Для того, чтобы конвертировать шестнадцатеричное число в десятичное, следует выбрать Evaluate/Modify из меню Run, ввести шестнадцатеричное число (включая знак доллара в начале) в верхнюю строку и нажать <Enter>. Для преобразования десятичного числа в шестнадцатеричное следует ввести в верхней строке десятичное число, за которым должны следовать запятая и буква h (hex), и нажать. Попробуйте проделать это. Вызовите диалоговое окно Evaluate/Modify и в строке Expression введите 12648430,h. Затем нажмите <Enter>, и вы узнаете, какой продукт наиболее важен для программистов! Двойной щелчок на значении свойства Ctl3D преобразует его из False в True и наоборот. Если присвоить данному свойству значение True, это не вызовет какого-либо видимого эффекта, за исключением того, что цвет формы изменится на clBtnFace. Однако, если добавить в эту форму компоненты, они примут пользующийся популярностью трехмерный вид. Другими словами, компоненты будут как бы высечены на поверхности формы. Цвета, используемые для скошенных краев элементов управления Ctl3D, соответствуют цветам, употребляемым Windows для экранных кнопок. В модуле Color из Control Panel это Button Face, Button Text, Shadow и Button Highlight(поверхность кнопки, Текст кнопки, Тень кнопки и Выделенная кнопка соответственно). Обычно эти цвета представляют собой оттенки серого, черного и белого, хотя можно использовать и другие цвета. И все это - о размере. Полдесятка свойств определяют размер и положение формы на экране. Как правило, вам не придется возиться с вводом значений этих свойств вручную - вы просто с помощью мыши будете перемещать форму по экрану и менять её размер до тех, пока она не примет нужный вид. Переместите форму - и тем самым вы измените свойства Left и Top. Измените ее размер - и вы измените Width и Height. Изменение размера формы также меняет свойства ClientWidth и ClientHeight, которые соответствуют внутренним размерам формы, не включающим рамку, заголовок или меню. Этим свойствам можно присвоить конкретные значения, когда требуется создать форму со специфическими внутренними размерами. Еще одной парой своцств, связанных с размером формы, являются HorzScrcollBar и VertScrollBar. Это комплексные свойства - если на имени такого свойства в Object Inspector дважды щелкнуть мышью, раскроется список из семи подсвойств. Самым важным из них является Range. Каждый раз, когда ClientWidth оказывается меньше HorzScrollBar.Range, форма перерисовывает горизонтальную полосу прокрутки. Каждый раз, когда ClientHeight оказывается меньше VertScrollBar.Range, форма отображает вертикальную полосу прокрутки. Если, например, установить пределы равными 1024 и 768, можно создать форму, которая в режиме 1024х768 будет занимать весь экран, но при уменьшении ее размера, благодаря применению полос прокрутки, остается полностью доступной пользователю. Прокрутите окно Object Inspector таким образом, чтобы были видны одновременно
свойства Height и ClientHeight, и с помощью мыши попробуйте изменять высоту
формы. Млжно заметить, что изменяются оба свойства, но разница между ними остается
постоянной. Введите для ClientHeight конкретное значение и проследите за изменением
размера формы. 4) Редактор кода. В этом окне мы будем писать программу на языке Delphi. Так называемый кодинг. Сейчас мы рассмотрим главное меню программы. Не все конечно. Со всем меню мы познакомимся в процессе обучения. Сейчас будет затронуто только самое необходимое. С чем мы столкнемся уже в ближайшее время. В меню «File» можно увидеть следующие пункты:
Модуль – это обыкновенный (чаще всего текстовый) файл, в котором храниться весь код программы. Следующий пункт меню – "Edit".
Сейчас мы перечислили не все пункты этого меню, а лишь те, которые пригодятся нам в ближайшее время. Настройка программной оболочки. В Delphi очень много различных настроек, но все их помнить нет необходимости. Мы будем рассматривать только те, которые могут что-либо изменить и улучшить именно для нас. Для изменения основных настроек, нужно выбрать из меню Tools пункт Environment Options (настройки окружения). Перед нами откроется окно как на рисунке ниже.
На первой странице Preferences (Предпочтения) можно указать следующие опции:
Рекомендуется отметить оба пункта. Очень удобно, когда при открытии программы – Delphi сама открывает последний проект, над которым мы работали, да еще и с перечнем всех модулей.
|
||||||||||||||||||||||||||||||||||||||||||||||||||||||||||||||||||||||||||||||||||||||||||||||||||||||||||||||||||||||||||||||